IOS, as you know refers to Internetwork Operating System which works only on Cisco devices; it comes in the form of binary (.Bin) file. While selecting an IOS image, you have to first check whether it’s compatible with your device.
The naming of the IOS image is done in such a manner that it contains the compatible device name, the version, in which memory the IOS is going to run and the compression type.
PPPPP - FFFF - MM
• ‘P’ refers to the Platform. It’s usually the device name. Keep in mind that it may not be a router always, but can be any Cisco device that runs on an IOS.
• ‘F’ refers to the features. Like n for IPX, d for Desktop Subset etc.
• The first ‘M’ refers to the run time memory, i.e. where the image is going to run on the router. (F-Flash, M-RAM, R-ROM, L-Relocated at run time)
• The second ‘M’ refers to the compression technique used to compress the image so that it can be transferred to the router. (Z-Zip Compression, X-MZIP Compression, W-STAC Compression)
Examples of an image file c3640–ds–mz.
Getting ready to upload an image file:
If you are uploading IOS image file on a fresh device or just upgrading with a latest version, make sure the version of the IOS is compatible with your device and you have enough flash memory. Use ‘show version’ and ‘show flash’ command for this.
In order to upload the IOS file into the device you require a TFTP server. Once you have the TFTP server installed in your system, it has to set in the server mode then ping your Cisco device to check for connectivity. Now you are good to go.
IOS uploading process:
. Launch the TFTP server and set the default directories for upload and download
In the privileged mode, type the command ‘copy tftp flash’. This will copy the IOS file in the upload directory to the flash memory
. When prompted for the address of the remote host, type in the IP address of your system
. And when prompted for the source file name, type in the IOS image file name and add the extension .bin
. Once the erase and upload process is done, the device restarts and boot under the new IOS.
When the IOS is corrupted of erased:
If something goes wrong, like uploading a non compatible IOS image or the image gets corrupted, the devices gets booted in a ‘ROM monitor mode’ which is like the ‘safe mode’ in Windows. This can be identified with the prompt ‘hostname (boot)>’
This is possible because an operating system is loaded in the ROM memory of the device to boot in case the IOS image fails and since this OS is in the ROM memory, there is no question of it getting corrupted.
Now you can continue the process of uploading IOS and make sure you don’t make any mistakes this time.
Some copy commands:
To copy from router to system: R#copy run tftp
To copy from system to router: R#copy tftp run
To copy from flash to system: R#copy flash tftp
To copy from system to flash: R#copy tftp flash
For all the above copy commands to work TFTP server should be running and the router should be able to ping that system.
TFTP servers are small in size and available for free download. There are a lot of free TFTP servers out there, pick one that’s easy to use.
If you are using Windows Visata, you won’t see HyperTerminal in that. You can download this for free from internet.















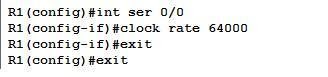














 Now we have to save this configuration in the NVRAM, so that in case you have to reboot the router, the configuration is not erased. For this, you can use ‘Write’ of ‘copy running-config startup-config’. This procedure can be anytime while configuring also.
Now we have to save this configuration in the NVRAM, so that in case you have to reboot the router, the configuration is not erased. For this, you can use ‘Write’ of ‘copy running-config startup-config’. This procedure can be anytime while configuring also.